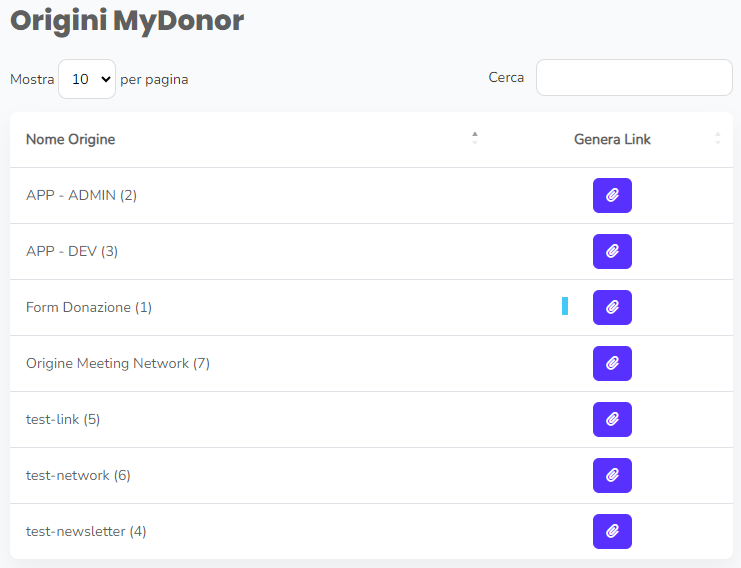myDonor Box è uno strumento innovativo nell'ambito della raccolta fondi per le organizzazioni no-profit, è semplice e veloce da attivare e ti permette di iniziare a raccogliere donazioni da dove vuoi.
I box infatti saranno integrabili direttamente sul tuo sito nella modalità che desideri, come box, come bottone di donazione o come link.
In questo modo delegherai a myDonor Box la gestione della transazione e la raccolta dei dati delle donazioni e dei relativi donatori.
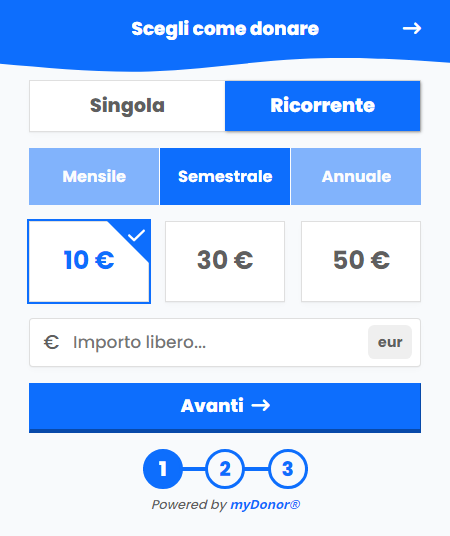
Tramite la nostra piattaforma creerai tutti i box che desideri, per ogni box verrà generato del codice che dovrai copiare e incollare sul tuo sito, questo codice verrà sostituito con il box al caricamento della pagina.
Il processo di creazione di un account nella nostra piattaforma è estremamente semplice ed intuitivo, a seguire sono descritti i passaggi richiesti per completare con successo questa operazione.
Per iniziare ad utilizzare myDonor Box vi è sufficiente andare nella seguente pagina e registrarti.
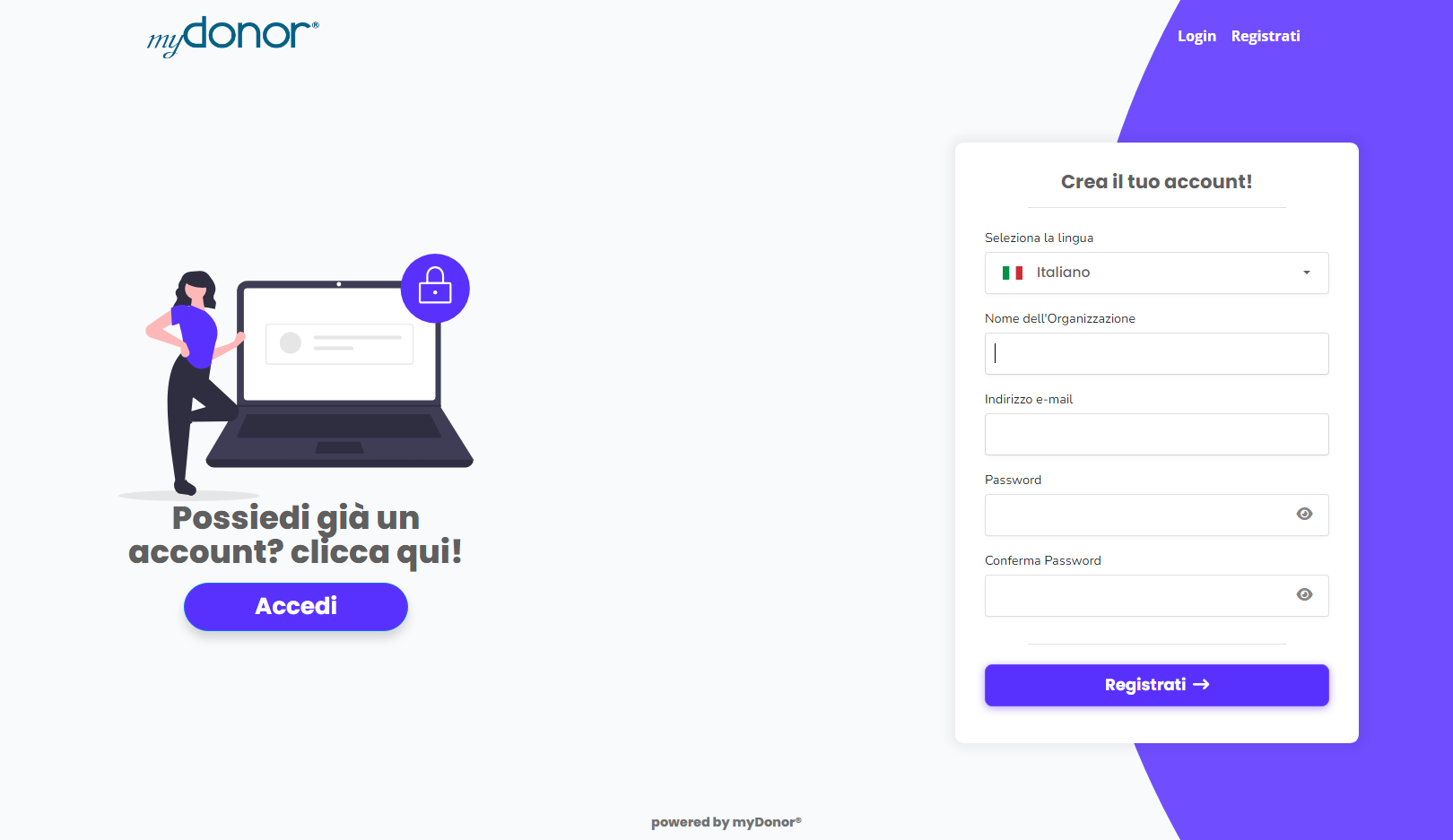
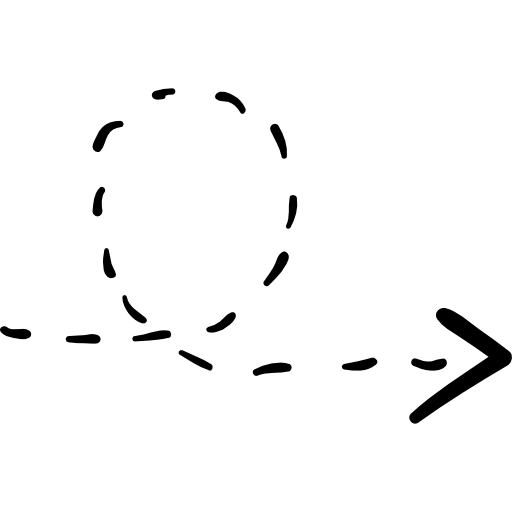
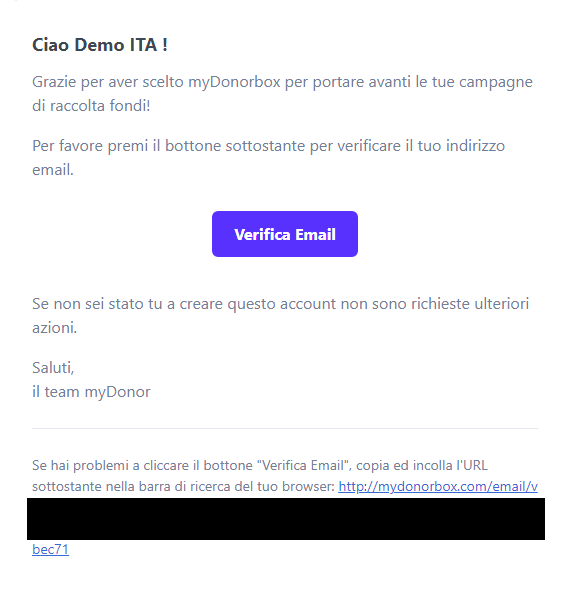
Controlla nella tua posta elettronica, ti è stato inviato un messaggio per verificare la tua email! Ti basterà cliccare sul bottone "Verifica Email".


Ora il tuo account è verificato e puoi iniziare a configurare i sistemi di pagamento.
Ora che hai creato un account è necessario configurarlo in base alle tue esigenze, affinché sia possibile iniziare a raccogliere donazioni è necessario effettuare il collegamento con i propri account delle piattaforme di pagamento supportate, a seguire le indicazioni per attivare i moduli myDonor Box.
Per iniziare a raccogliere donazioni tramite myDonor Box è obbligatorio collegare il tuo account Stripe, è possibile effettuare il collegamento qui.
Tramite Stripe potrai utilizzare vari sistemi di pagamento nei tuoi box:
- Carta di credito
- Google Pay
- Apple Pay
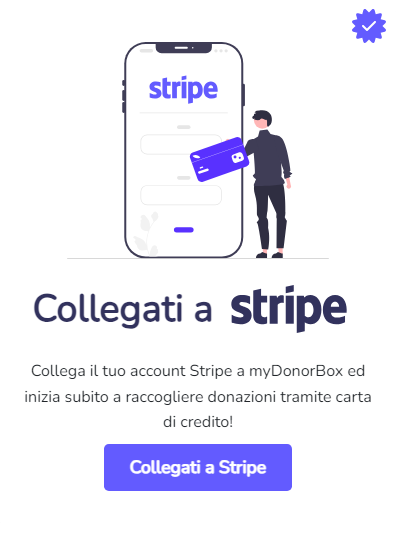
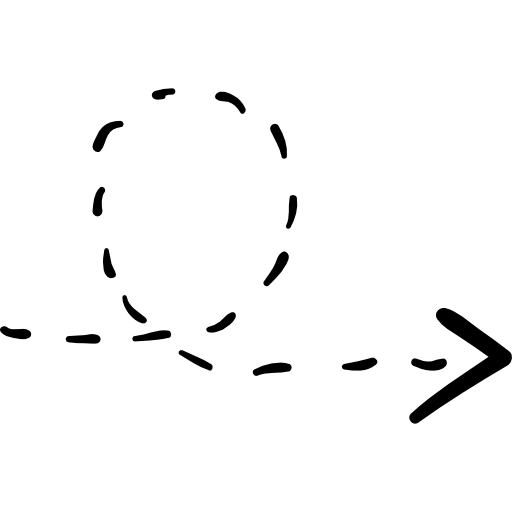
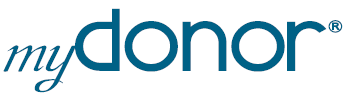



Per attivare ulteriori funzionalità puoi andare in configurazioni ed attivare i moduli che desideri.

Per attivare questo modulo è necessario interfacciarsi direttamente con myDonor, aprendo un ticket e richiedendo "url" e "passkey" relativi al proprio account.
Una volta effettuato il collegamento sarà possibile specificare la provenienza, il progetto e l'origine per ogni box e troverai già tutte le donazioni all'interno di myDonor!
Attenzione! Se avevi già creato dei box prima di effettuare il collegamento a myDonor sarà necessario specificare al più presto il progetto e la provenienza di ciascuno di essi.
Una volta collegato il modulo myDonor sarà possibile ricevere direttamente, senza bisogno di alcuna interazione manuale, sul CRM tutte le donazioni effettuate sui Box creati su myDonor Box.
Accedi al seguente link ed effettua il login, una volta effettuato l'accesso devi creare una nuova app premendo l'apposito bottone.

Terminata la procedura verranno mostrate le chiavi di PayPal, denominate "Client ID" e "Secret", per visualizzare correttamente "Secret" è necessario cliccare su show.
Una volta ottenute le credenziali ti basterà inserire le relative chiavi all'interno di myDonor Box nei campi prestabiliti del modulo PayPal.
Accedi al seguente link ed effettua il login, una volta effettuato l'accesso devi creare un nuovo negozio online accedendo all'area relativa:
- Nella sezione "Scegli il tipo di negozio online" seleziona l'opzione API
- Inserisci come url https://box.mydonor.site/
- Inserisci il logo ed il nome dell'associazione, queste informazioni verranno poi mostrate al donatore
Tramite BeePlugin potrai personalizzare completamente il template delle email di ringraziamento di ciascun Box, per attivare il modulo non devi far altro che accedere a BeePlugin e selezionare la relativa applicazione, se non hai ancora un'applicazione sarà necessario crearne una nuova di tipo "Email Builder", scopri come.
Una volta dentro alla tua applicazione di BeePlugin individua le "Application Keys", qui saranno presenti il Client ID ed il Client Secret, ossia i due parametri necessari per attivare il modulo BeePlugin in myDonor Box.
Ora che hai configurato correttamente il tuo account ed hai attivato i moduli di cui vuoi usufruire puoi creare la tua prima campagna di raccolta fondi!
Accedi alla seguente pagina, inserisci il nome alla tua campagna e seleziona il tipo di Box:
Box
Il Box verrà visualizzato come un elemento della pagina allo stesso modo di un contenuto visivo o testuale.
Modal
Il Modal verrà visualizzato come un bottone che, una volta cliccato, farà comparire un popup con il form di donazione. Il Modal può essere anche integrato come link, il suo comportamento sarà identico al bottone.
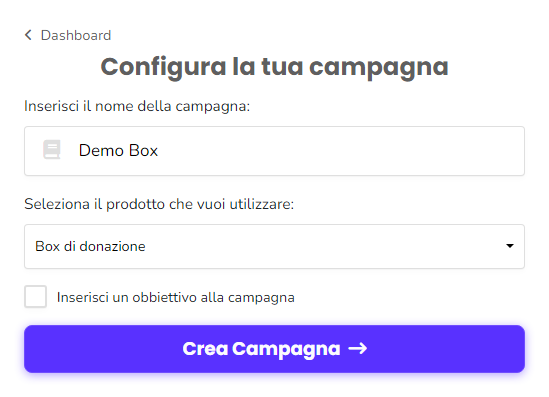
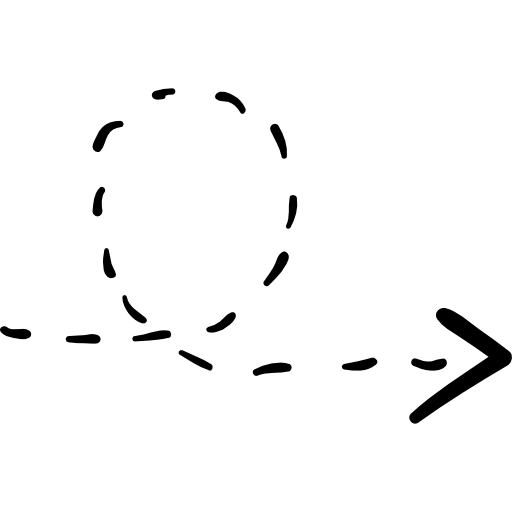
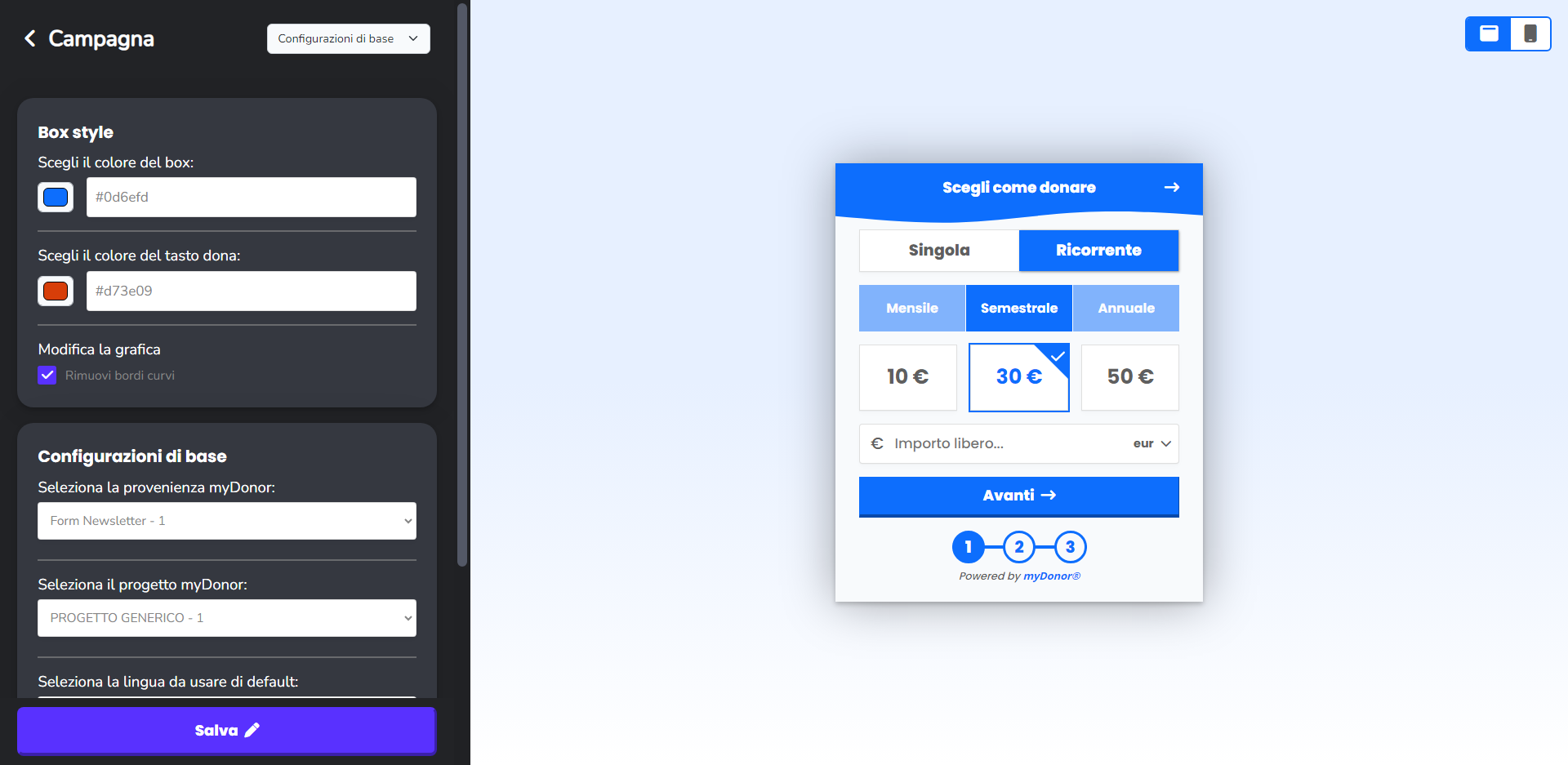
Una volta creata la campagna verrà mostrato a schermo l'editor per poter personalizzare il Box in tutti i suoi aspetti; sarà possibile specificare cose quali l'aspetto del box, la valuta, la lingua, gli importi, le frequenze, i dati personali da richiedere, i testi ed email di ringraziamento ed infine i sistemi di pagamento da utilizzare.È inoltre possibile preselezionare le opzioni a te più congeniali nel Box per poter indirizzare il donatore verso il tipo di donazione che preferisci.

Box Style
Qui puoi selezionare il colore primario del box ed il colore del tasto per concludere la donazione, è inoltre possibile scegliere se lasciare dei bordi curvi al box oppure se rimuoverli completamente e selezionare la larghezza che deve avere il box di donazione.
Configurazioni base
Nel caso in cui sia stato attivato il modulo myDonor puoi specificare una provenienza ed un progetto per il Box, ogni donazione entrerà con i relativi valori.
È possibile modificare la lingua con cui verrà mostrato il Box, se si desidera si può rendere la traduzione dinamica, in questo caso il Box verrà tradotto nella lingua del paese di origine del donatore.
È inoltre possibile modificare la valuta da utilizzare, anche in questo caso si può selezionare l'opzione per rendere la valuta dinamica, questa verrà scelta automaticamente in base al paese di provenienza del donatore, è possibile inoltre permettere al donatore di cambiare la valuta.
Configura tipo donazione
Qui puoi selezionare quale tipo di pagamento può essere accettato, seuna tantum o ricorrente, nel caso in cui siano selezionati entrambi i tipi puoi specificare quale donazione abilitare di default.
Nel caso in cui la donazione ricorrente sia attiva puoi specificare fino a 3 frequenze diverse tra: mensili, bimestrali, trimestrali, quadrimestrali, semestrali ed annuali.
Anche in questo caso, se la donazione ricorrente risulta attivata, puoi specificare quale frequenza usare di default.
Importi predefiniti
myDonor Box ti permette di definire la gestione degli importi tramite alcuni parametri: è possibile definire un importo minimo, aggiungere e rimuovere tutti gli importi suggeriti ed è infine possibile definire un importo predefinito da consigliare all'utente.È sempre possibile per il cliente inserire un importo libero diverso da quelli suggeriti.
Importi personalizzati
È possibile attivare una personalizzazione avanzata degli importi, specificando i valori, con relativi titoli e descrizioni, per ogni diversa frequenza.Attivando questa funzionalità non sarà più possibile abilitare la traduzione dinamica del box e la possibilità di modificare la valuta.
Personalizza la donazione
Si può personalizzare l'esperienza del donatore attivando ulteriori campi:
- Note - per permettere al donatore di scrivervi un testo personalizzato
- Regala una donazione - per regalare una donazione a nome del festeggiato
- Donazione in memoria - per dedicare una donazione a nome di un defunto
Dati del donatore
Qui puoi selezionare quali informazioni aggiuntive richiedere al donatore, di default il box richiede unicamente nome, cognome ed email del donatore.Se selezioni una opzione questa sarà sempre obbligatoria a meno che non sia presente un checkbox aggiuntivo che ti richiede se rendere quell'input obbligatorio o meno, in tal caso l'obbligatorietà di quel campo sarà pilotata da quel checkbox.
Donazione aziendale
In questo blocco puoi attivare la possibilità di compiere donazioni aziendali, nel caso in cui selezioni la spunta sarà possibile specificare, come nel blocco precedente, campi aggiuntivi riguardo all'azienda da richiedere al momento della donazione.Anche in questo caso puoi pilotare l'obbligatorietà dei campi aggiuntivi.
Indirizzo
Un ulteriore dato che puoi richiedere al donatore è il suo indirizzo, questo affinché sia valido deve essere composto da via, civico, città, provincia e codice postale.Puoi decidere se l'indirizzo è obbligatorio o meno, esiste inoltre la possibilità di attivare l'autocomplete di google per ottimizzare e semplificare l'inserimento dell'indirizzo.
Per attivare l'autocomplete di Google è necessario seguire alcuni passaggi fondamentali.
Opzioni di pagamento
In questa schermata sarà possibile abilitare i sistemi di pagamento che si desidera mostrare all'interno del box, sarà possibile scegliere solo i metodi di pagamento abilitati nella fase di configurazione account.
Copri i costi delle transazioni
È inoltre possibile richiedere al donatore di coprire i costi delle transazioni sulle varie piattaforme di pagamento.
Testo pagina di ringraziamento
Una volta completata la donazione il donatore riceverà immediatamente un feedback grafico dove viene mostrato l'esito della donazione. È possibile specificare un titolo ed il testo di ringraziamento, il testo può contenere dei parametri di sostituzione, per visualizzare i parametri disponibili basta cliccare su "var" nell'editor grafico.
Inserisci i tuoi social
Si possono inserire, nella schermata di ringraziamento, anche i social dell'organizzazione, basterà selezionare da editor quali social mostrare ed inserire il link corrispondente.
Configura parametri di invio
Una volta effettuata la donazione il donatore riceverà una email di ringraziamento nella sua lingua e l'organizzazione riceverà a sua volta una notifica di avvenuta donazione, l'utente può definire l'oggetto dell'email, l'email utilizzata, un alias ed il testo, può inoltre decidere di ricevere in copia le email di ringraziamento.
Utilizza BeePlugin
Per permettere una maggiore personalizzazione del layout grafico delle email di ringraziamento è possibile utilizzare BeePlugin (si può abilitare alla seguente pagina)
Utilizza Google Analytics
Per monitorare il box è possibile inserire la proprietà google analytics 4 nella apposita sezione così da tracciare le azioni dei donatori.
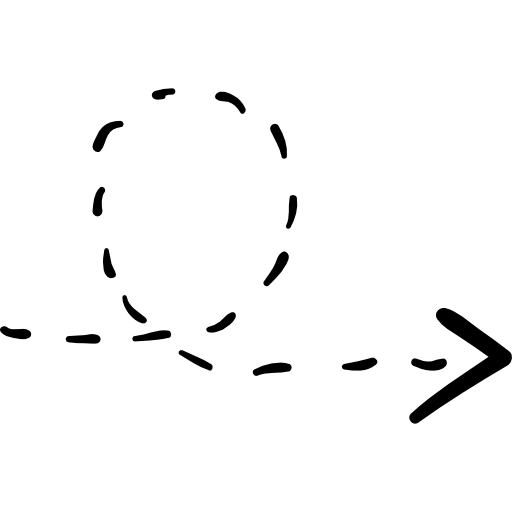
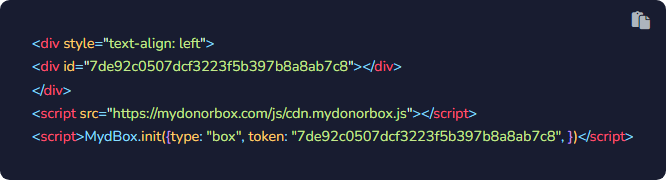
Una volta personalizzato il tuo box basterà uscire dall'editor, ti ritroverai nel dettaglio della campagna appena creata e potrai visualizzare la sequenza di codice da copiare ed incollare sul tuo sito.
Nella sezione di monitoraggio delle campagne puoi visualizzare e gestire tutte le tue campagne attive e monitorare le relative donazioni. Sono disponibili diversi filtri e strumenti di analisi per aiutarti a ottimizzare la raccolta fondi.
Nella sezione Donazioni, puoi utilizzare una serie di filtri per analizzare e gestire le donazioni ricevute. Questi strumenti ti consentono di personalizzare la tua analisi e ottenere informazioni dettagliate sul comportamento dei tuoi donatori.
Filtra per Periodo
Visualizza le donazioni effettuate in un intervallo di date specifico, utile per monitorare il rendimento di una campagna o di un'iniziativa particolare.
Filtra per Donatore
Cerca le donazioni effettuate da un singolo donatore inserendo nome e cognome, così da tenere traccia delle donazioni di ciascun donatore nel tempo.
Filtra per Campagna
Filtra le donazioni per campagna, in modo da ottenere una panoramica completa delle donazioni ricevute su ogni singola landing page.
Filtra per Metodo di Pagamento
Filtra le donazioni in base al metodo di pagamento scelto (Carta di credito, PayPal, Satispay, ecc.), così da avere un quadro chiaro delle preferenze dei tuoi donatori.
Filtra per Importo
Visualizza solo le donazioni che rientrano in una determinata fascia di importo, utile per identificare i donatori più generosi o per monitorare piccoli contributi.
Filtra per Stato della Donazione
Monitora lo stato delle donazioni (completata, in attesa, fallita) per ottenere una visione chiara dell'andamento delle transazioni e risolvere eventuali problemi legati ai pagamenti.
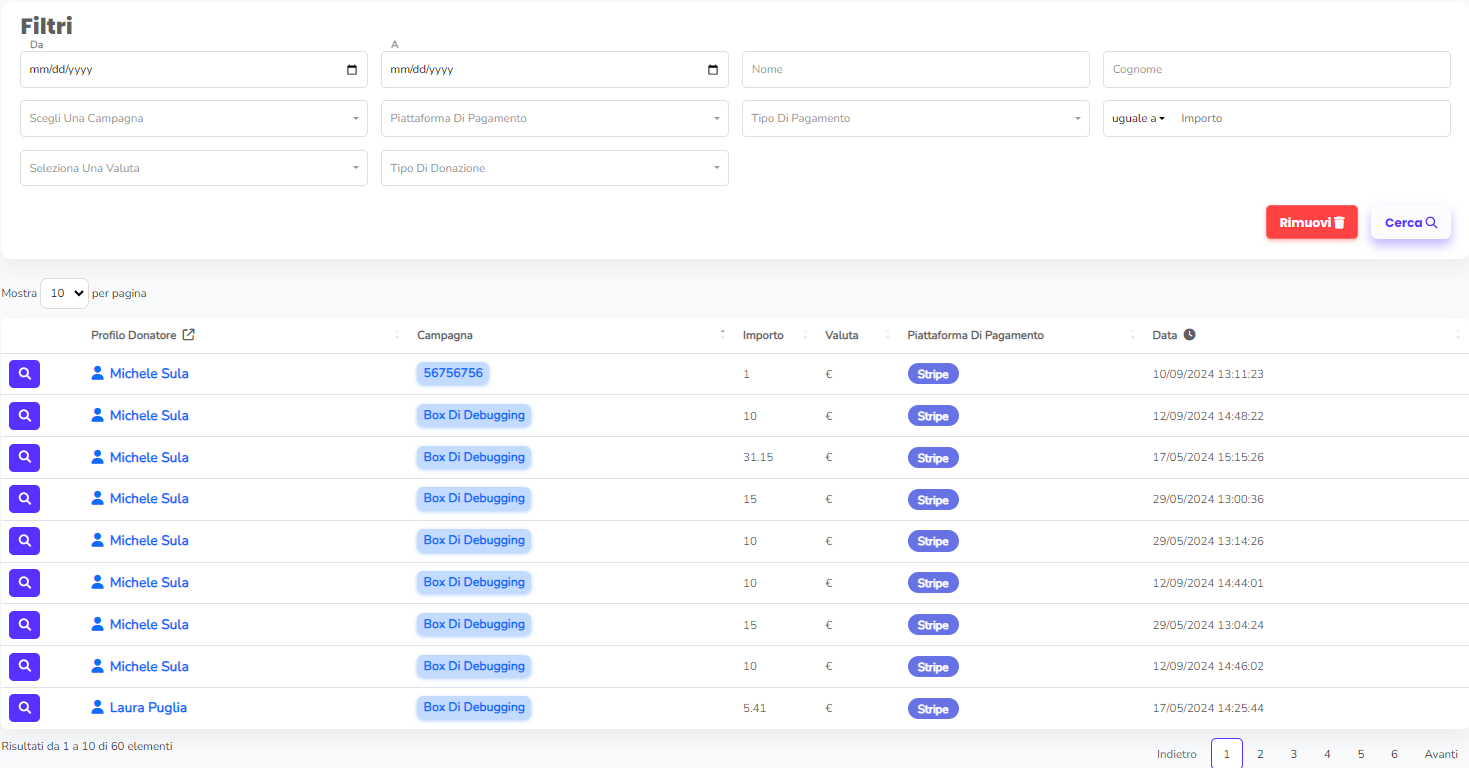
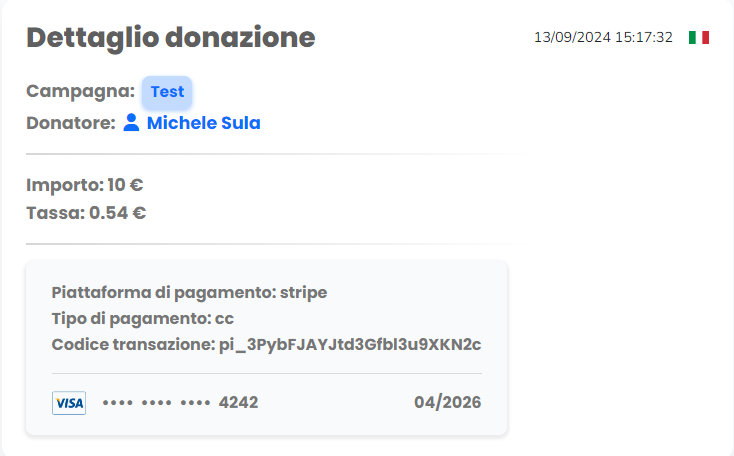
Dopo aver applicato i filtri, puoi visualizzare i dettagli specifici delle singole donazioni. Tra le informazioni disponibili trovi la data e l'ora della donazione, la campagna associata, il nome del donatore, l'importo, le commissioni applicate, il metodo di pagamento utilizzato, il codice della transazione e altro ancora. Per le donazioni ricorrenti, puoi consultare sia le donazioni passate - incluso lo stato di successo o fallimento - sia la data della prossima donazione programmata.
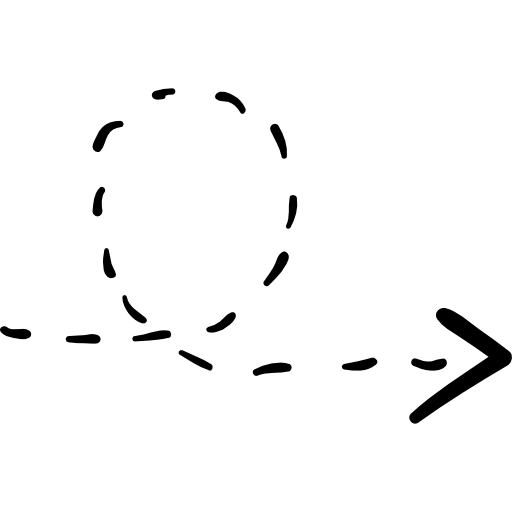
Alla fine della pagina troverai un pulsante "Scarica", che ti consente di applicare gli stessi filtri utilizzati per la visualizzazione delle donazioni e di scaricare un file .xlsx. Questo file conterrà tutte le donazioni filtrate, fornendoti un report dettagliato e facilmente consultabile per l'analisi o la condivisione.

Nella sezione "Donatori" è disponibile una lista completa delle anagrafiche, che può essere filtrata in base a diversi parametri. Questa funzionalità ti offre una visione a 360° sulle attività di ciascun donatore, permettendoti di accedere facilmente ai dati rilevanti per l'associazione e di analizzare comportamenti e interazioni in modo approfondito.
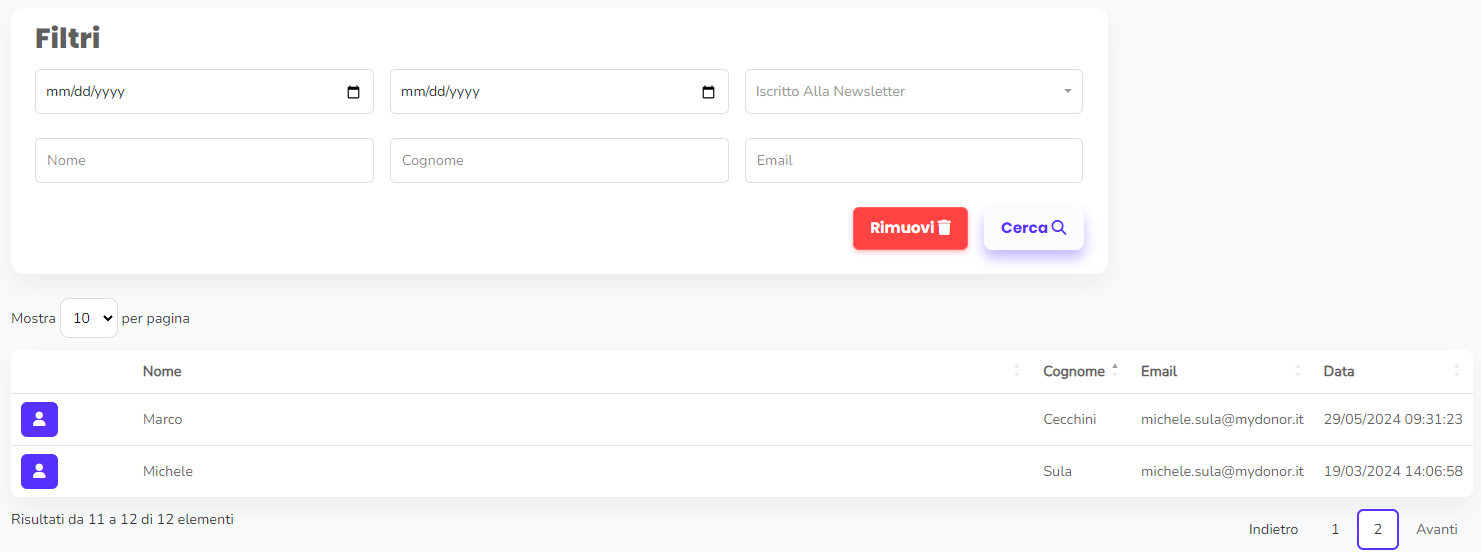
Cliccando su una delle anagrafiche, è possibile accedere al profilo dettagliato del donatore selezionato. Il profilo contiene informazioni complete, tra cui nome, cognome, email, indirizzo di residenza, dati per le comunicazioni e preferenze riguardo alla newsletter. Nella parte inferiore del profilo, è disponibile una lista di tutte le donazioni effettuate dal donatore, con la possibilità di applicare gli stessi filtri utilizzabili nella sezione "Donazioni", per una gestione ancora più approfondita.
Nella sezione dedicata agli sviluppatori, è possibile configurare una serie di webhook personalizzati per monitorare eventi specifici, come la ricezione di una nuova donazione o la creazione di una nuova campagna. Questi webhook consentono di inviare automaticamente notifiche al tuo CRM o ad altri strumenti di analisi, facilitando l'integrazione con i sistemi esterni e ottimizzando la gestione dei dati in tempo reale. È inoltre possibile modificare facilmente i webhook esistenti per adattarli alle esigenze della tua organizzazione.


È disponibile un esempio di snippet di codice per integrare il webhook. Utilizzando questo esempio, potrai configurare facilmente i webhook per ricevere notifiche su eventi specifici, come nuove donazioni o la creazione di campagne. Lo snippet serve solo come riferimento, e potrai adattarlo alle tue necessità per garantire un'integrazione ottimale con il tuo sistema.
Nella sezione Configurazioni è possibile gestire una serie di impostazioni fondamentali per il corretto funzionamento della piattaforma. Qui potrai modificare le preferenze relative al tuo account, integrare e configurare BeePlugin, gestire i metodi di pagamento accettati e impostare le connessioni con il CRM myDonor, garantendo un'integrazione fluida e completa.

All'interno della sezione Configurazioni è possibile aggiornare autonomamente la password del proprio account, garantendo una maggiore sicurezza e controllo sulle credenziali di accesso.
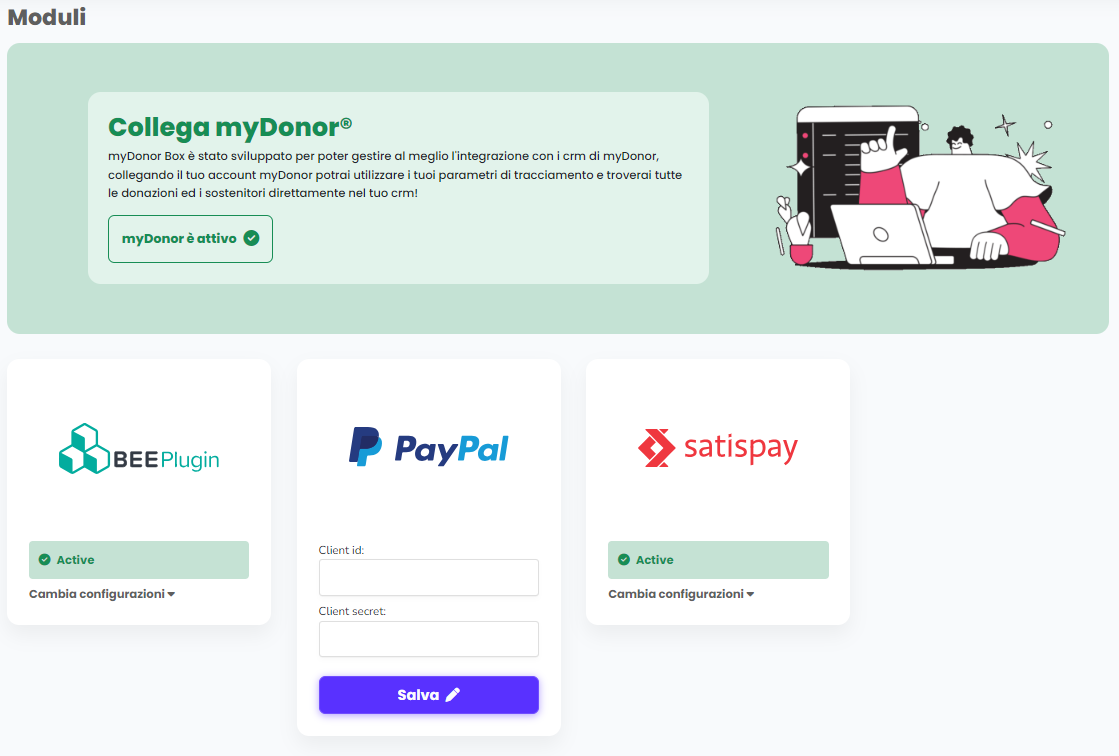
All'interno delle configurazioni del myDonorBox è possibile gestire autonomamente vari moduli attivabili. Per ciascun modulo, l'utente ha pieno controllo sull'attivazione e può configurare quali account utilizzare, garantendo una gestione personalizzata e flessibile delle funzionalità disponibili.
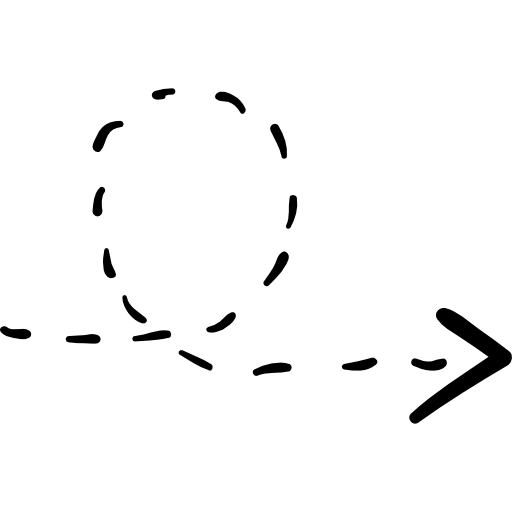
È possibile collegare il CRM direttamente dalla sezione configurazioni. Questo consente di importare automaticamente tutte le provenienze, origini e progetti di destinazione già presenti. Una volta importati, questi elementi saranno configurabili e utilizzabili in modo personalizzato direttamente all'interno di myDonorBox, offrendo un'integrazione completa e flessibile.
È possibile attivare e gestire BeePlugin, PayPal e Satispay direttamente dalla sezione configurazioni. Salvando le impostazioni, il metodo di pagamento scelto verrà abilitato su myDonorBox. Inoltre, è possibile aggiornare le chiavi di accesso in qualsiasi momento, nel caso in cui sia necessario utilizzare nuove credenziali per i pagamenti.

Nella sezione origini è possibile monitorare la provenienza delle donazioni in base alla pagina su cui viene caricato il myDonor. Questo consente di tracciare costantemente il flusso delle donazioni e l'efficacia dei box di donazione, fornendo una visione chiara dell'origine di ciascun contributo.